▶ JDK 설치
● JDK(Java Development Kit)
- 자바 언어 설치
- 자바 응용 개발 환경, 개발에 필요한 도구들을 포함
- 컴파일러, 디버거 및 애플리케이션 개발을 위한 도구들이 포함
- 자바 개발 환경으로서 JRE(Java Runtime Environment) 포함
- JRE는 Java Virtual Machine(JVM)도 포함
▷ open JDK 설치
- 오라클 자바의 유료화 문제로 인해 open JDK 설치
● 참고영상
- 자바 강의 2강. 윈도우즈에 OpenJDK 8 설치하기 - YouTube
● open JDK 다운로드 링크(Github 링크)
- ojdkbuild/ojdkbuild: Community builds using source code from OpenJDK project (github.com)
● 오라클 JDK 다운로드 링크
▷ 설치 방법1 (open JDK 8 설치 방법)
(1) java-1.8.0-openjdk-1.8.0.332-1.b09.ojdkbuild.windows.x86_64.zip 다운로드
(2) 원하는 경로에 다운로드 파일을 압축풀기
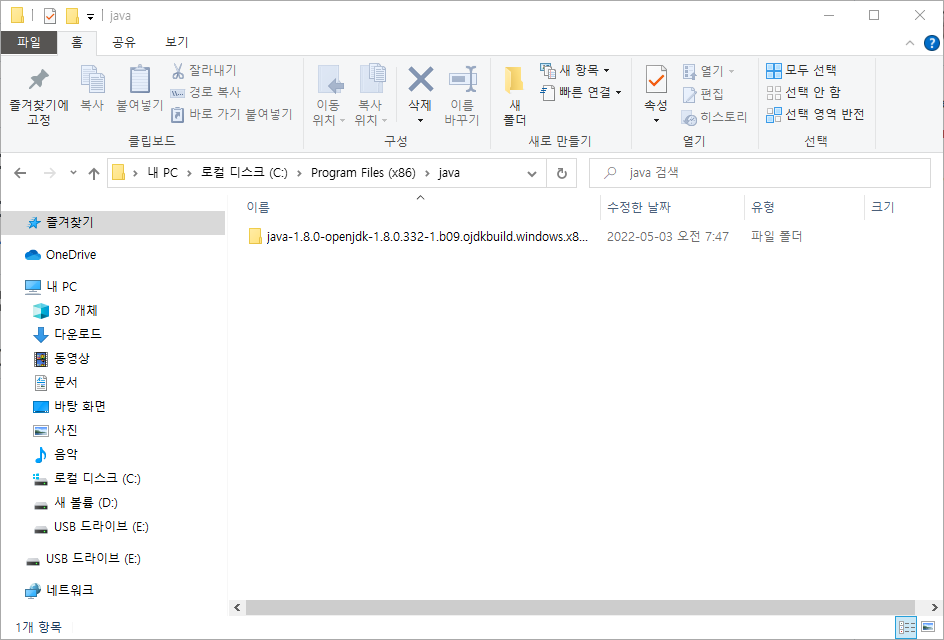
▷ 설치 방법2 (오라클 JDK 17 설치 방법)
(1) 환경에 맞는 JDK17, x64 MSI Installer 다운로드

(2) Next → Close
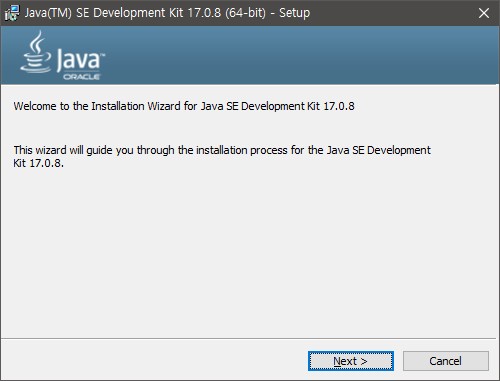
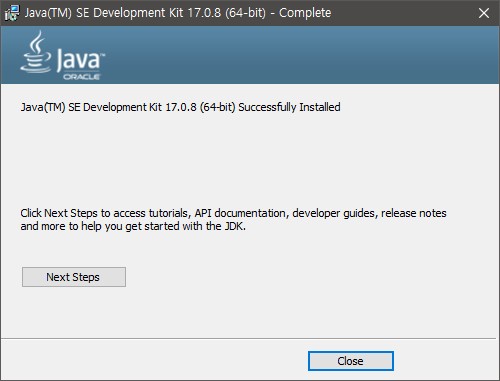
▶ 환경변수 설정
● 환경변수를 설정하는 이유
- 환경변수란 윈도우 운영체제에서 사용하는 설정 정보가 담겨있는 변수
- 윈도우에서 명령 프롬프트(cmd)로 파일을 찾거나 실행시킬 때 현재 위치에 파일이 존재하지 않으면 에러 발생하며 실행하려는 파일이 존재하는 위치로 이동해야함
- 하지만 자바 실행파일의 경로가 환경변수 path에 제대로 세팅되어 있다면 어느 곳에서나 실행가능
- 운영체제 어디에서든지 자바를 인식할 수 있도록 하는 것이 목적
(3) 내 PC → 속성 → 고급 시스템 설정
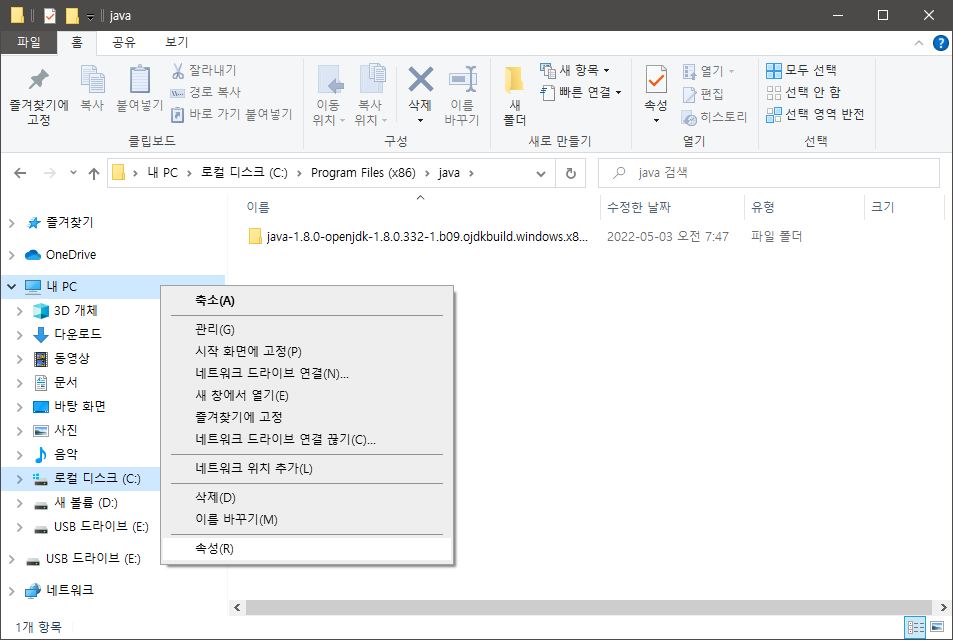
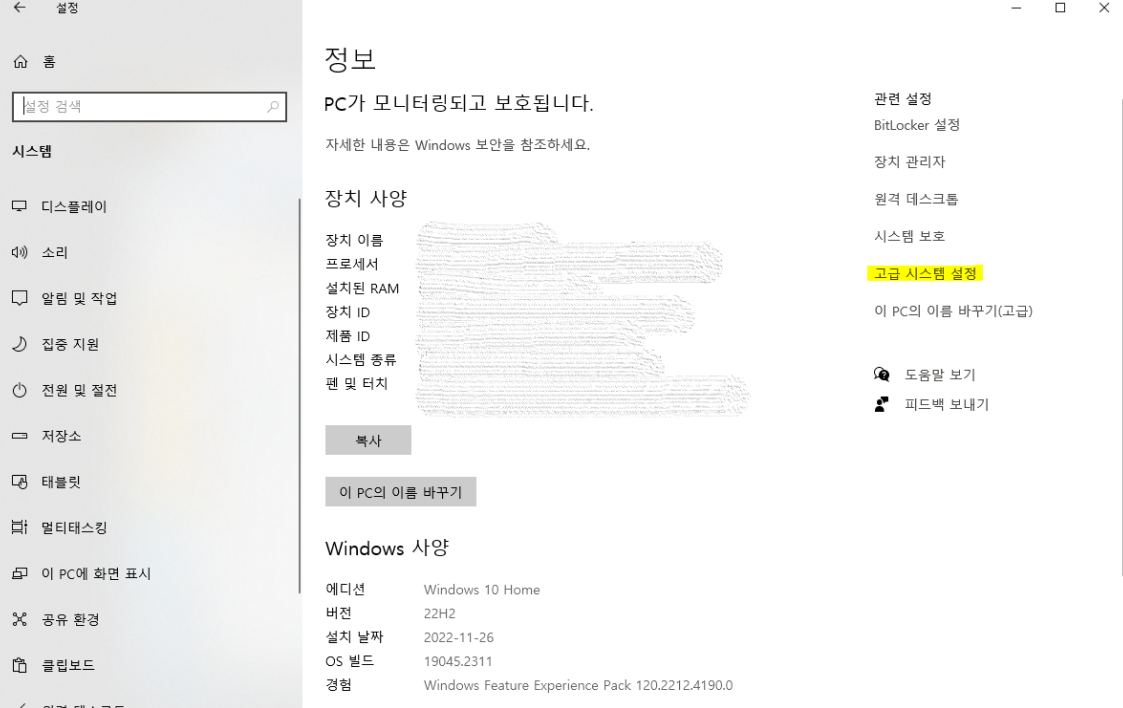
(4) 환경변수 → 시스템 변수에 새로 만들기
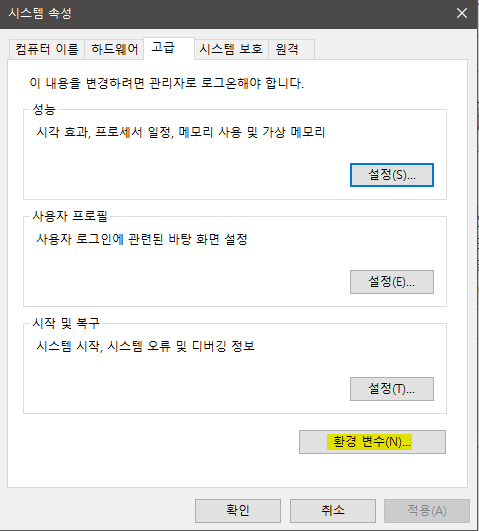
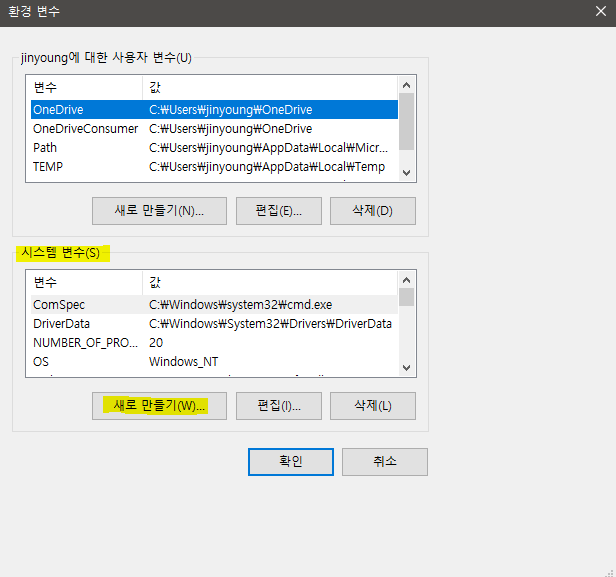
(5) 변수 이름을 " JAVA_HOME " 으로 설정, 변수 값을 설치한 JDK 경로로 설정
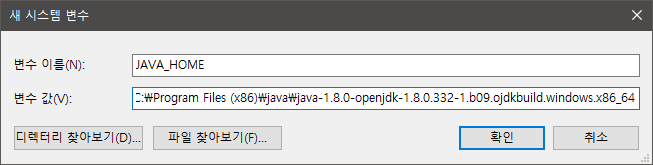
(6) Path 더블클릭 or Path → 편집
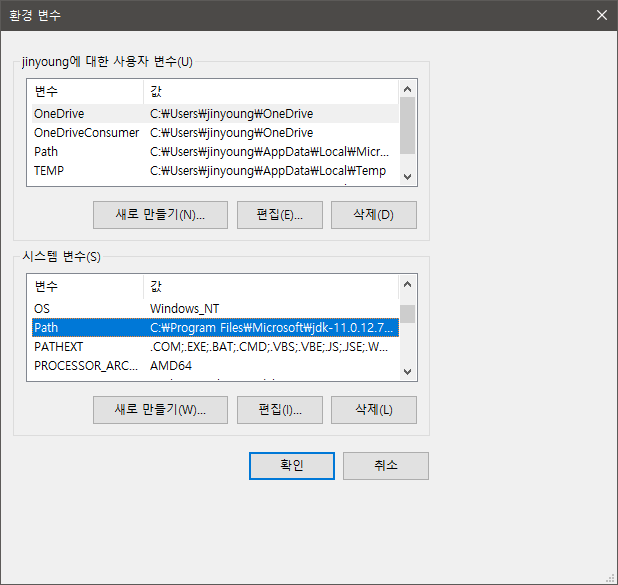
(7) %JAVA_HOME%\bin 새로 만들기
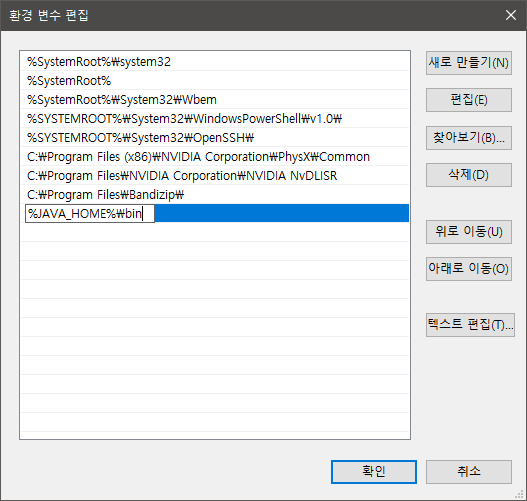
(8) "WIN+R" 키를 눌러 "cmd"창 실행후 " javac " 명령어 검색시 다음같은 명령어 설명문이 나오면 성공

▶ 이클립스 설치
- 자바 응용 프로그램 개발을 위한 통합 개별 환경
- 자바 개발을 더 편리하게 하기위한 툴
(통합 개발 환경, IDE(Integrated Development Environment) :편집, 컴파일, 디버깅을 한번에 할 수 있는 통합된 개발 환경)
(1) 이클립스 사이트 접속 → Download 클릭
● 링크: The Community for Open Innovation and Collaboration | The Eclipse Foundation
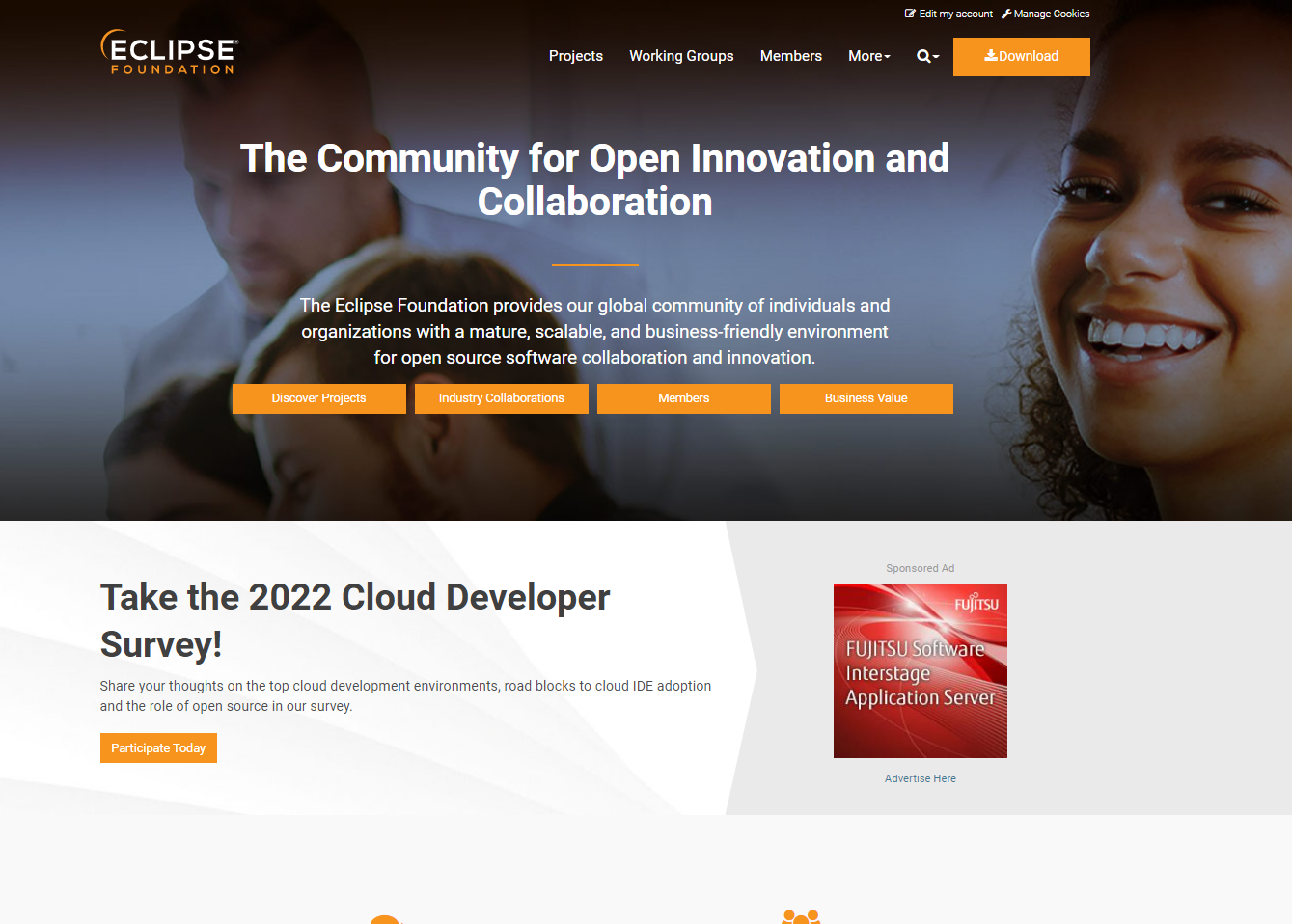
(2) Download Packages 클릭
(이 블로그에서는 자바 웹 환경을 구축하기 위해 Java EE 버전으로 설치, Java 환경도 문제없이 사용가능)
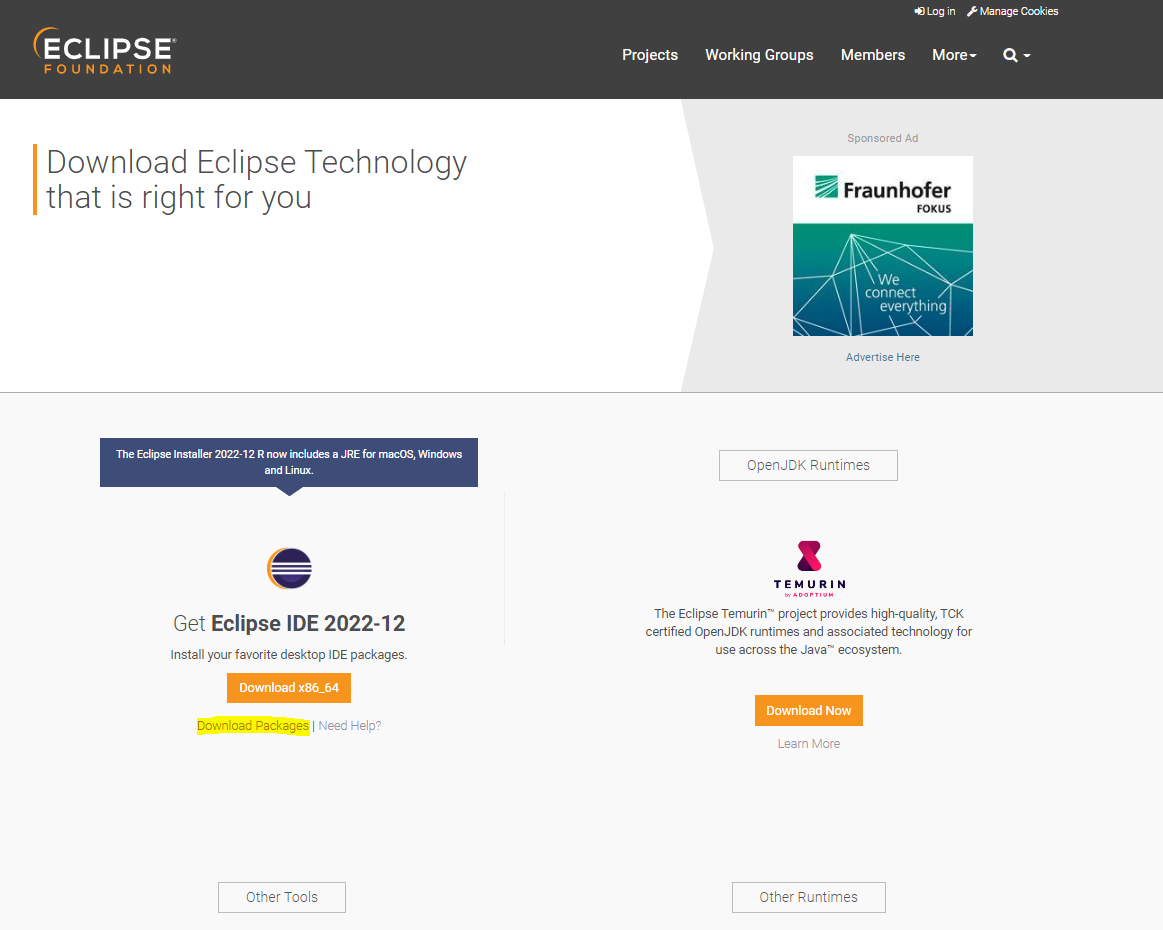
(3) Eclipse IDE for Enterprise Java and Web Developers 에서 운영체제어 맞는 버전 설치
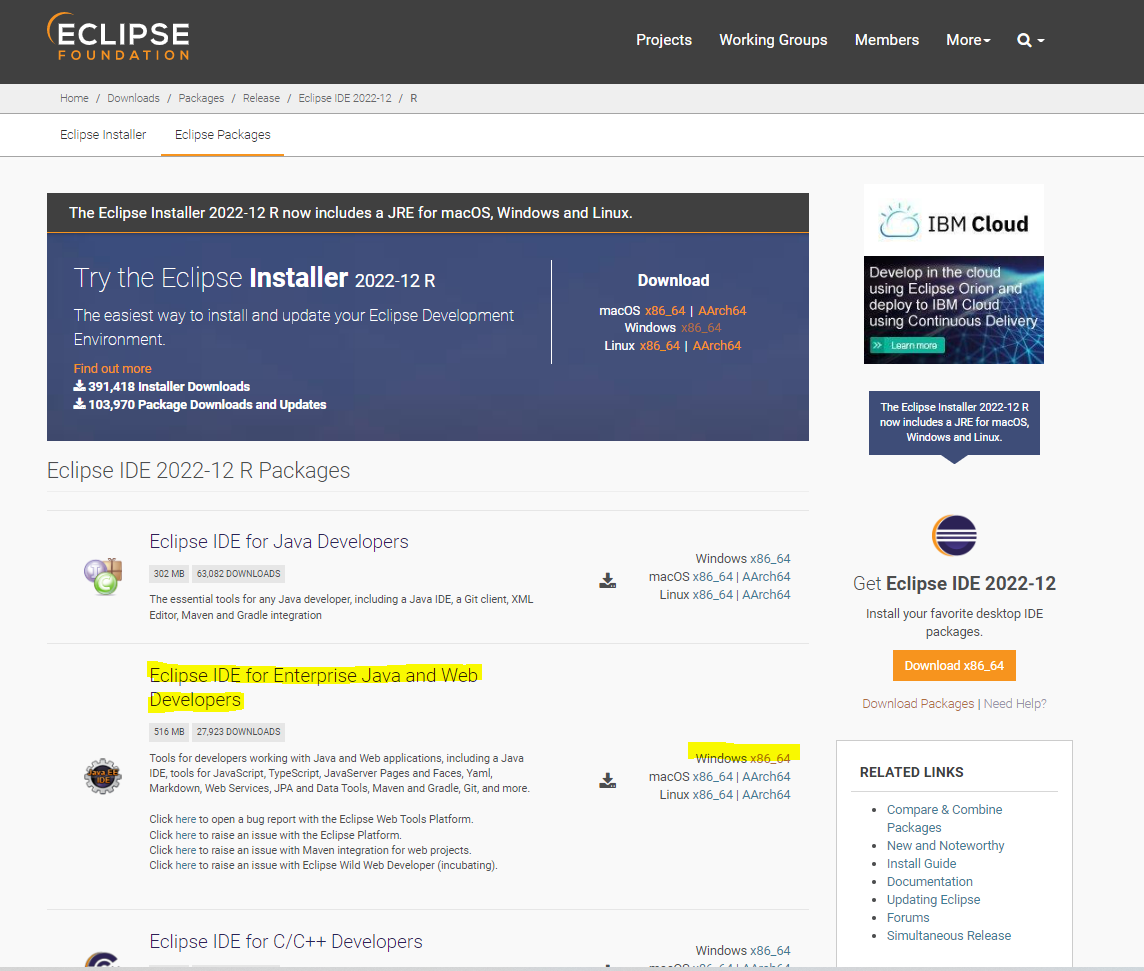
(4) Select Another Mirror → Korea, Republic Of - Kakao Corp 다운로드
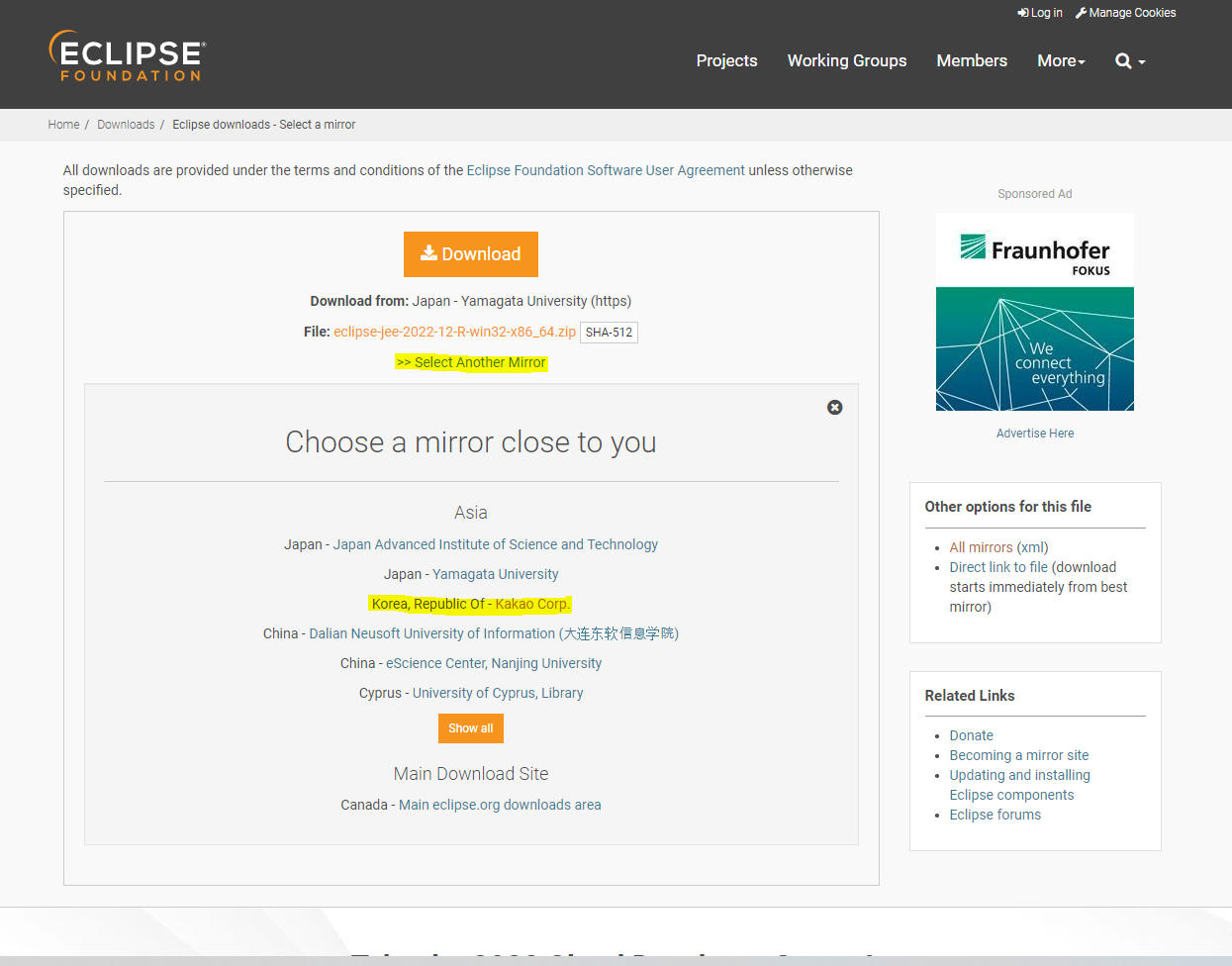
(5) 다운로드후 원하는 경로에 이클립스 압축파일 풀기
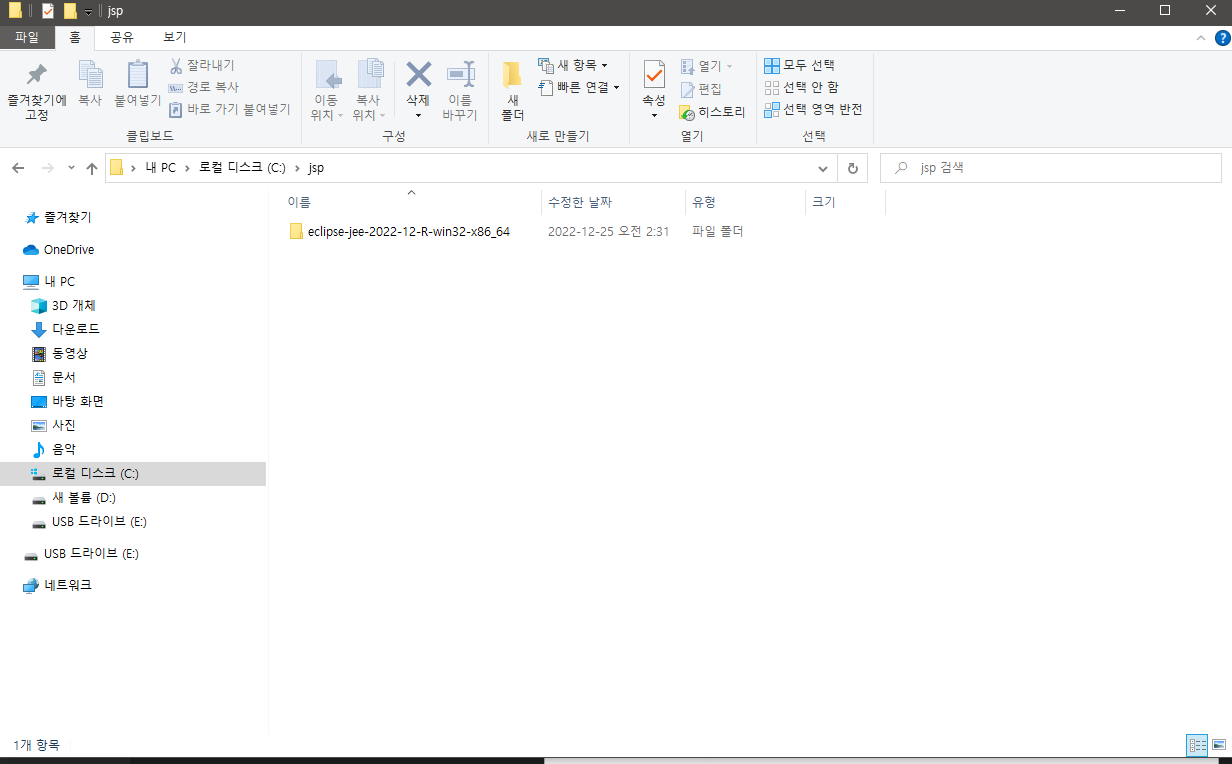
(6) C:\jsp\eclipse-jee-2022-12-R-win32-x86_64\eclipse 경로(자신이 설치한 경로)에 eclipse 실행
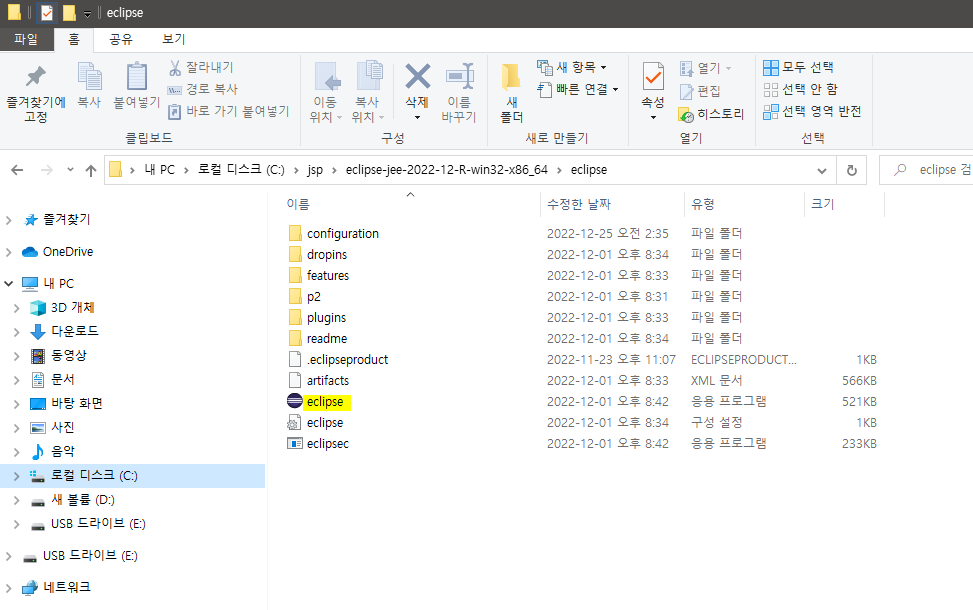
(7) 앞으로 실행할 프로젝트에 대한 디렉터리 경로설정

(8) 이클립스 설치 완료
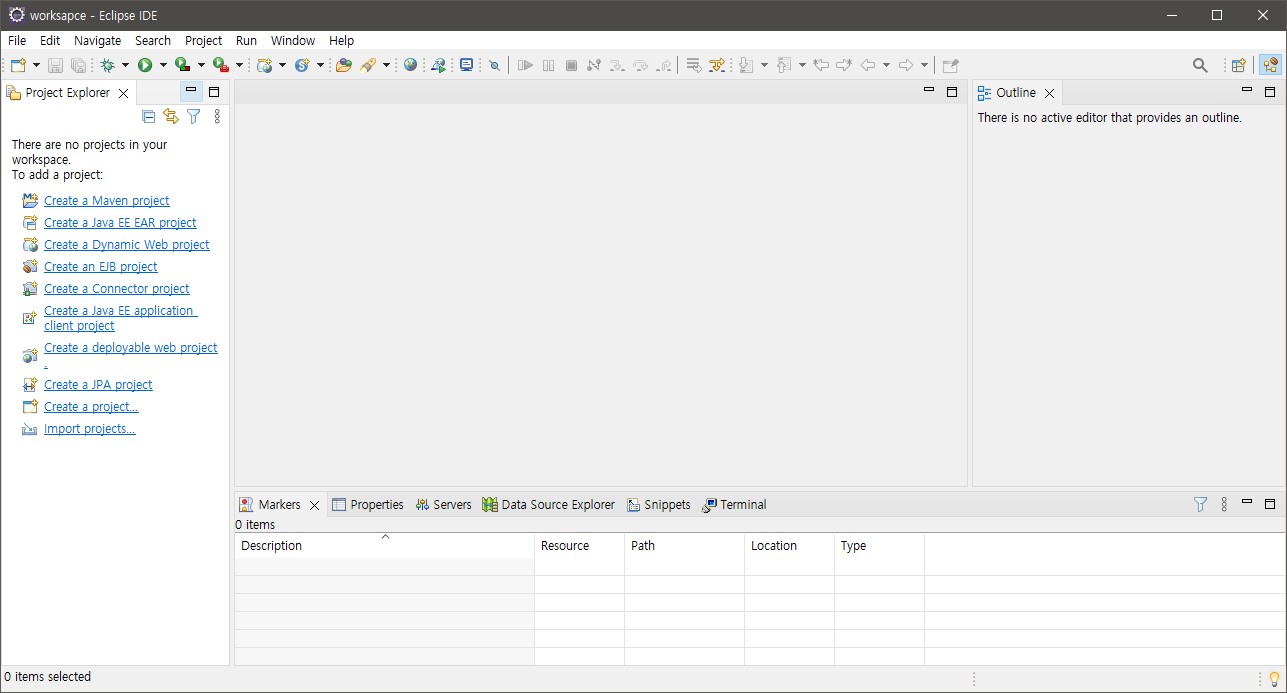
▶ 서버 설치 (선택)
- 추후 JSP를 이용해서 웹 프로그램을 만들고 실행할려면, JSP를 위한 서버 프로그램 필요 → 톰캣(tomcat) 설치 (자바를 실습하는데 문제 없음)
▷ 설치 방법
(1) https://tomcat.apache.org/ 톰캣 공식 사이트 접속 → Tomcat 8 클릭 → 64-bit Window zip 설치
(원하는 버전 다운로드 가능, 이 블로그에선 Tomcat 8.5 설치)
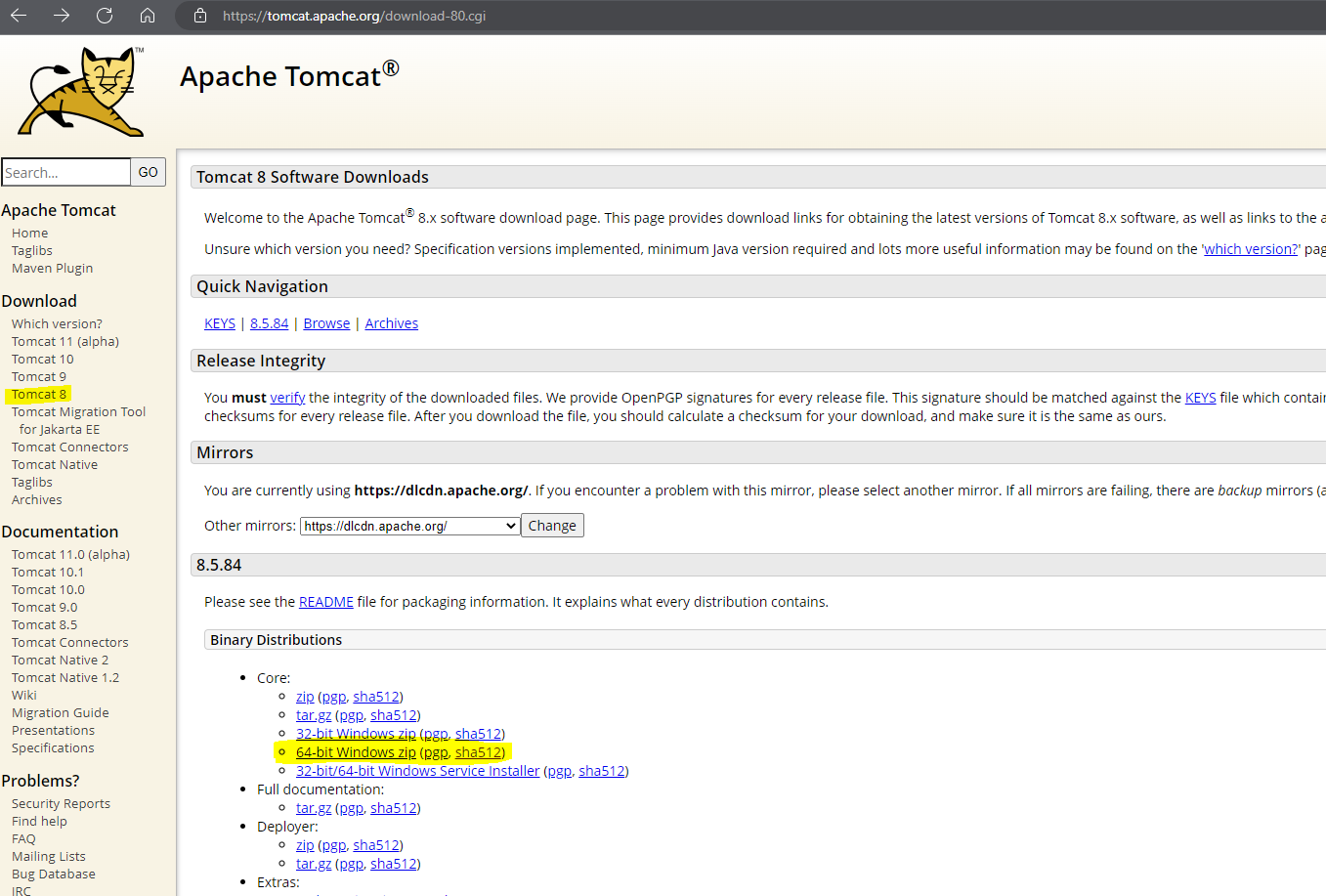
(2) 다운로드 후 원하는 경로에 압축풀기
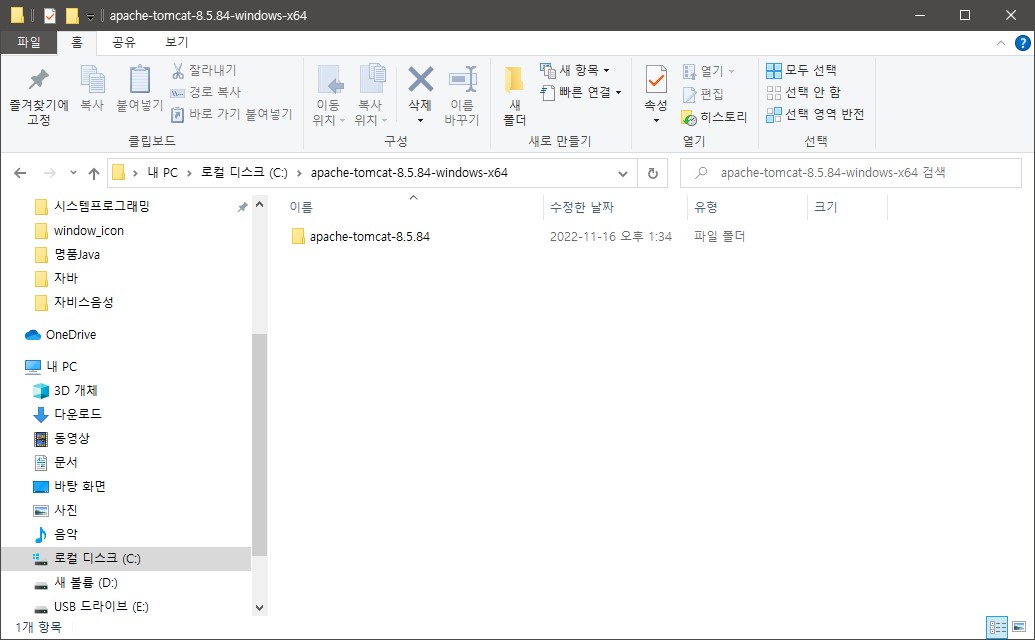
(3) C:\apache-tomcat-8.5.84-windows-x64\apache-tomcat-8.5.84\bin 경로에 " startup " 실행

(4) 실행후 다음과 같은 창이 꺼지지않고 잘 실행된다면 서버 설치 성공
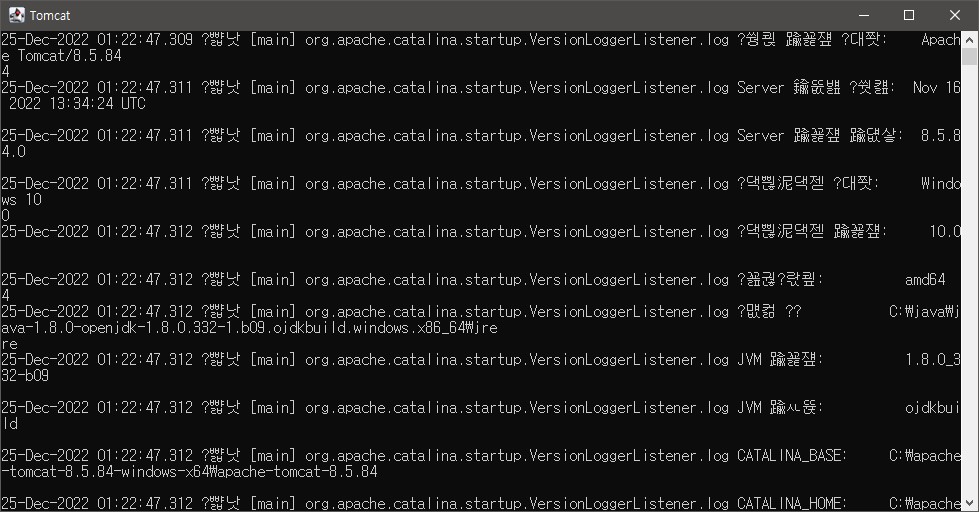
(5) 브라우저에 " localhost:8080 " 입력후 설치 확인
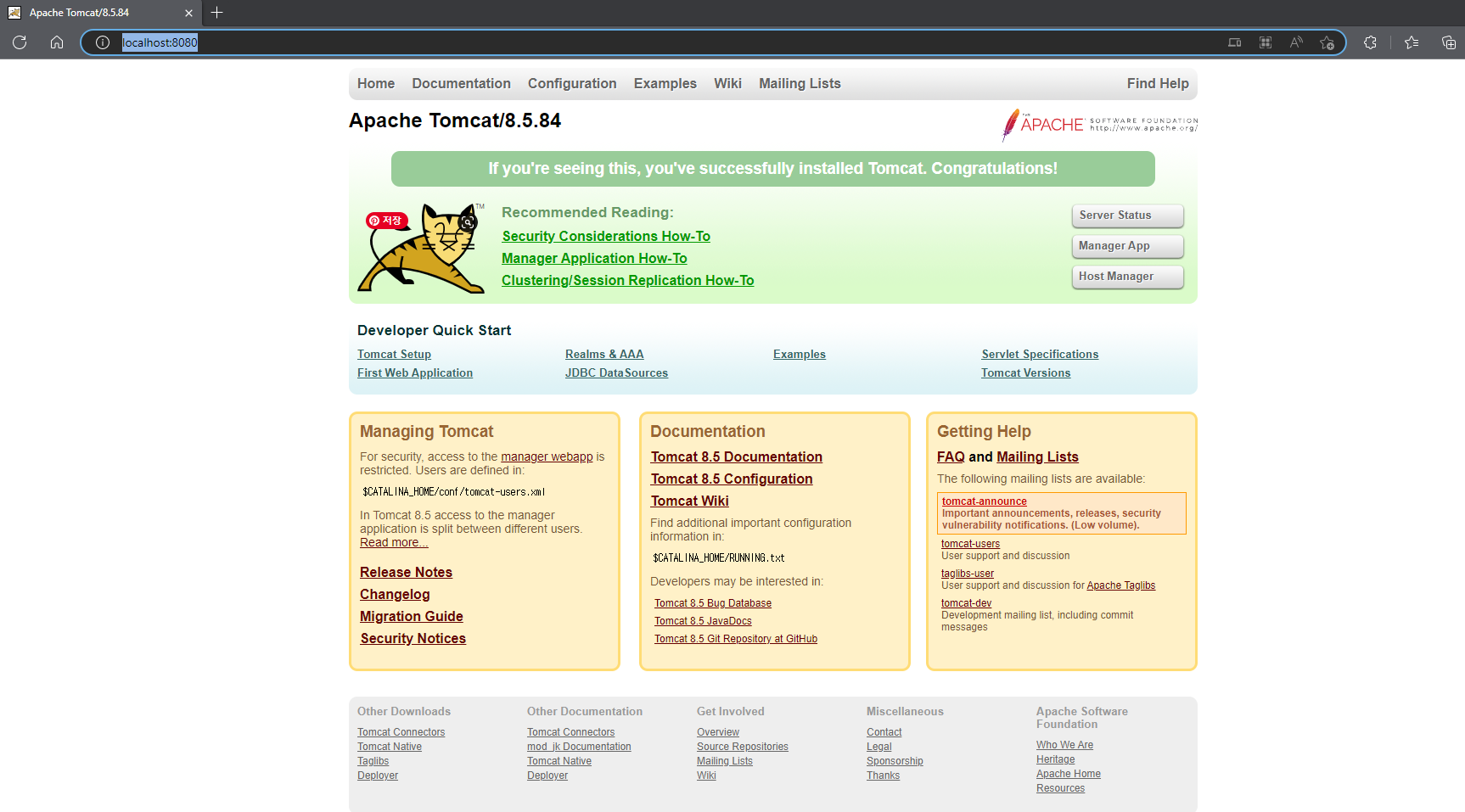
● 참고문헌
'[Java]' 카테고리의 다른 글
| [Java] 객체 지향 (0) | 2022.12.27 |
|---|---|
| [Java] 예외 처리 (0) | 2022.12.27 |
| [Java] 표준 입출력 (0) | 2022.12.26 |
| [Java] 자바소스 편집, 이클립스 사용법 (0) | 2022.12.25 |
| [Java] 개요 (0) | 2022.12.23 |
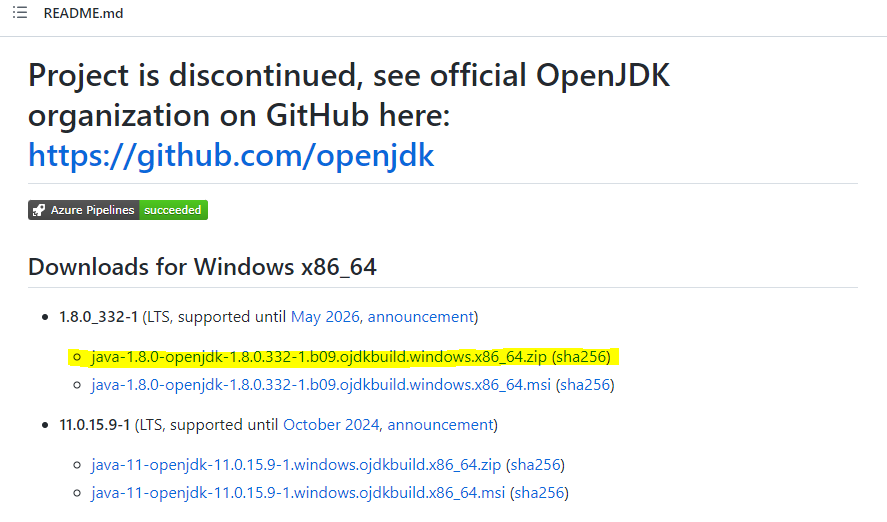




댓글